Pc 画面 録画 長 時間
- 「最新」Windows10でPC画面を長時間で録画する方法
- PC画面を長時間録画できるソフトまとめ
- 今すぐ!(初心者・経験者向け)おすすめスクリーンレコーダー10選ーEaseUS
- 男女 産み 分け 排卵 日 計算
Wondershare DemoCreatorを起動して【キャプチャー】をクリックします。 2. 右上の【設定(中心に穴の開いている六角)】アイコンをクリックします。 3. スクリーンでは収録範囲とフレームレート、オーディオではマイクのオンオフ、カメラではWebカメラのオンオフや解像度、フレームレートを設定できます。 4. 右下の【キャプチャーを開始】をクリックします。 ステップ2:画面収録の開始 1. 赤い丸ボタンかF10を押して収録を開始します。 2. 収録中に描画ツールを利用する際はShift+Ctrl+Dを、スポットライトはShift+Ctrl+Fを押します。 3. F9を押すと一時停止します。 4. 赤い四角ボタンかF10を押すと収録が終了します。 ステップ3:画面録画データを保存 1. 編集画面に切り替わり、収録クリップはタイムラインに自動で挿入されます。 2. 必要に応じて編集を施したら右上の【エクスポート】をクリックします。 3. フォーマットで形式を選択し、名前を入力して保存先を指定します。 4. 最後に【エクスポート】をクリックします。 windows10を長く撮る方法を2つ紹介しましたが、いかがだったでしょうか。 どちらも容易に収録できますが、使いやすさや機能面でメリットのある Wondershare DemoCreator がおすすめです。 本当に使いこなせるか不安な方は試用版もありますので、一度そちらを試して見てから検討してみるのも良いと思います。きっと満足して頂けると思います。 Windows10画面を長時間録画する方法 録画した動画を編集する方法
「最新」Windows10でPC画面を長時間で録画する方法
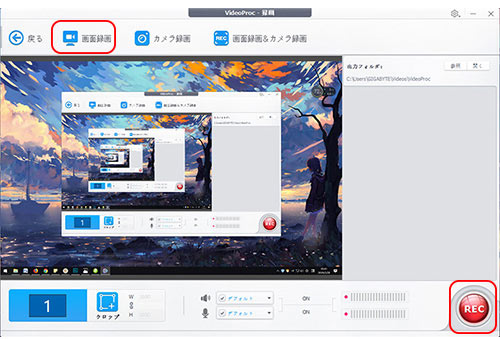
PC画面を長時間録画できるソフトまとめ
1/10 VLC Media Player 多くのユーザーは、メディアプレイヤーとしてVLCを知っている、または、実際に使用していると思いますが、実は、VLCで画面を録画することもできます。VLCでは、様々なフォーマットでの画面録画をサポートしているだけでなく、長時間の画面録画も自在に行うことが可能です。 VLCでの画面録画では、オーディオフォーマットやビデオフォーマットの変更、圧縮方法などの設定を変更することができるので、多くのユーザーのニーズに合わせた画面録画を可能にすることにも、秀でているスクリーンレコーダーでもあります。 オーディオ/ビデオフォーマットの設定 複数のメディアフォーマットに対応 カスタムFPSを指定 音声記録を有効/無効化 互換性: macOS 10. 7.
今すぐ!(初心者・経験者向け)おすすめスクリーンレコーダー10選ーEaseUS
- 毛 を 剃っ たら ブツブツ
- 保育現場の働き方改革を進めよう
- 今すぐ!(初心者・経験者向け)おすすめスクリーンレコーダー10選ーEaseUS
ここで画面の録画が開始されます。停止するには、 停止ボタン をクリックしてください。 ステップ3.
男女 産み 分け 排卵 日 計算
1. windows10で長時間録画したい 2.